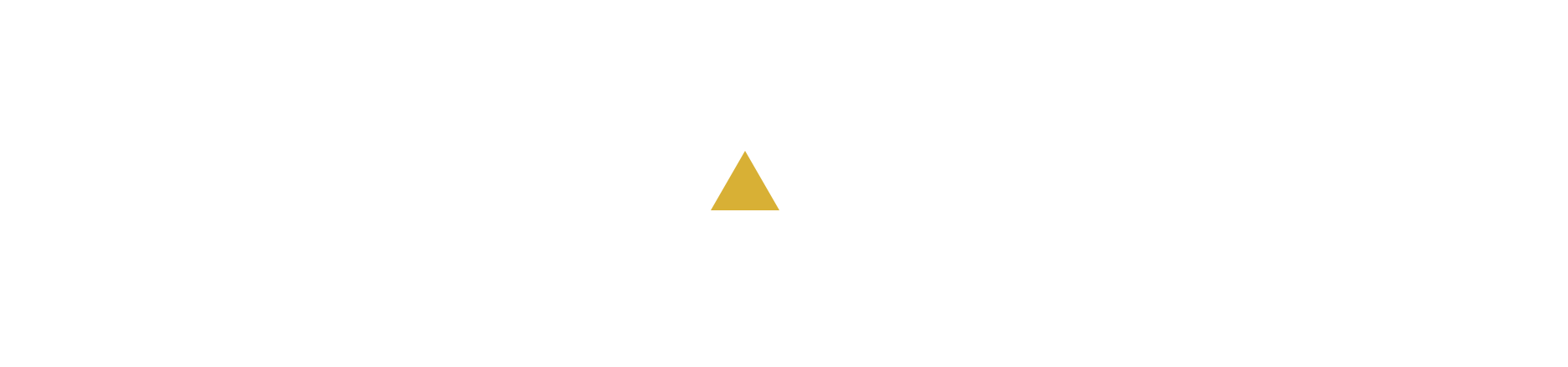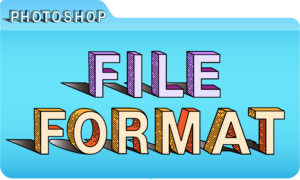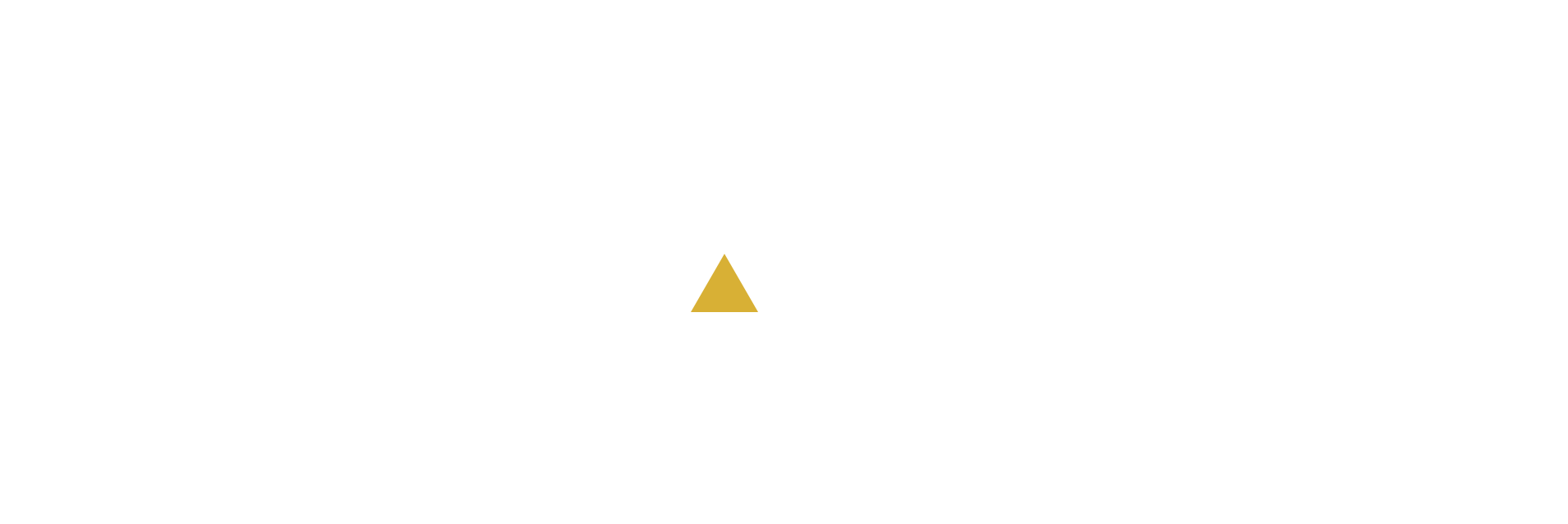こんにちは!しのこです!
今回はPhotoshopの保存方法について解説していきます。
実は保存形式が違うだけで、あなたの作った作品の完成度や質が変わってしまうのです。それに保存をミスしてしまうと「データが飛んで消失した…」ということもあるので、保存方法について知っておく事はすごく大切です。
そこで、作業画面をそのまま保存したい場合や、web上にアップロードするための保存形式など基本的な知識を全てまとめました。
しっかりそれぞれの保存形式の特徴を理解していきましょう!
目次
Photoshopの保存形式を比較
保存形式は様々ありますが、それぞれ特徴があるので自分の目的に合わせて保存しましょう。種類と大まかな特徴としては下記のような保存形式があります。
PSD形式
Photoshopの作業データを一旦保存したい時や、レイヤー情報などをそのままで同じ作業画面から後で再開したい時には、PSD形式で保存します。
JPEG形式
写真や画像を保存したい時はJPEG形式で保存しましょう。ファイルのサイズを圧縮できるので容量が小さいのが特徴です。
PNG形式
ロゴやイラストを保存する時、または透明・半透明を保持したい時はPNG形式で保存しましょう。JPEGと比べて写真を保存すると容量が大きくなりすぎてしまいます。
GIF形式
GIFは256色(8bit)までしか扱えない画像形式です。なので写真ではなく、色数の少ないロゴやアイコン・イラストなどはGIFで保存しましょう。またGIFはアニメーション画像にもできます。
PDF形式
PDFは他のPCやスマホどんな端末でも、画質を落とさないでデータが見れる便利な保存形式です。Photoshopで開けば再編集も出来ます。その分、複雑な写真やイラストは容量が重くなります。
このようにそれぞれの保存形式に特徴があることがわかりました。次は実際に保存方法について見ていきましょう!
Photoshopデータ(PSD)で保存

①後でまた編集したい時
②1ファイル最大2GB(それ以上は保存できない)
③「〇〇.pds」というファイル名になる
PSD形式で保存する時のポイントです。基本的な知識として覚えておきましょう。
PSD形式で保存する手順

まず一番上のメニューバーの「ファイル」→「別名で保存」をクリックします。

保存の設定窓が出るので1つずつ項目をチェックします。レイヤーの項目のチェックボックスは必ず確認して保存しましょう。
ショートカットで上書き保存する

一度ファイルを保存したら、上書き保存をするのが無難です。
メニューバーの「ファイル」→「保存」をクリックすると上書き保存されます。上書き保存の場合、さっきのような保存設定の画面は出ずに勝手に保存されます。
ショートカットキーでアクションをすることで時間短縮出来ます。積み重なると膨大な時間短縮になりますね。キーボードの「Ctrl」+「S」、Macなら「command」+「S」で上書き保存出来ますよ!

保存すると上の画像のような窓が出ると思います。
「互換性を優先」というのは、Photoshop以外の他のソフトでも問題なくファイルを開けるようにするためのもの。チェックを入れると、代わりにデータが少し重くなります。
「再度表示しない」にチェックしておくと、次回以降この窓はいちいち表示されなくなります。
PhotoshopでのJPEG画像保存

①写真を保存するならJPEG形式
②JPEG形式で保存を繰り返すと画質が落ちる
③透明部分は白色になる
④レイヤー情報は保存されない(1枚の画像になる)
⑤「〇〇.jpg」というファイル名になる
JPEG形式で保存する時の特徴・ポイントです。
JPEG画像で保存する手順
さっきと同じようにメニューバーの「ファイル」→「別名で保存」をクリック。PSD形式と同じ窓が出てくると思います。

フォーマットのプルダウンをクリックすると、ファイル形式一覧がダーッと表示されます。その中からJPEGを選択。「カラーファイルの埋め込み」はチェックしたままで「OK」をクリック。
JPEGの圧縮保存設定
「OK」をクリックすると、圧縮設定などができる「JPEGオプション」の窓が出てきます。

画像オプション
保存した時の画質をここで決めます。つまみを右に動かすほど画質が良くなり、かつ容量は大きくなります。
プルダウンのメニューも意味は同じで、「最高(低圧縮率)」だと画質は良く容量は大きい、「低(高圧縮率)」だと画質はよくないが容量は小さくなります。
形式オプション
画像を読み込んで表示する時の表示の形式を選択できます。
「ベースライン」は上から順番に表示していく形式。「プログレッシブ」は一旦圧縮された粗い画像を表示して、そこから徐々に読み込み本来の画質を表示する形式です。
PhotoshopでのPNG画像保存

①保存を繰り返しても画質が劣化しない
②写真を保存すると容量がでかくなる
③透明・半透明を保持して保存できる
④「〇〇.png」というファイル名になる
⑤ゲームやWEBなどでよく使われる
PNG形式で保存する時の特徴・ポイントです。
PNG画像で保存する手順
メニューバーの「ファイル」→「別名で保存」をクリック。「フォーマット」のプルダウンメニューの中から「PNG」を選択して「OK」を選択します。

圧縮設定はJPEGと同じで、圧縮:「なし/高速」だと高画質だけど大容量、「最小/低速」だとやや低画質になるけど圧縮されて小容量になります。
JPEGの「プログレッシブ」形式と同じで、「インターレース」は画像データの読み込みが完了する前から画像を少しずつ表示していく形式です。
背景を透明にして保存する方法

背景を透明にして保存するには、PNGで保存をするときにキャンパスのレイヤーをいじらないといけません。「レイヤー」のタブをクリックして表示します。

「レイヤー0」または「背景」の右にある鍵マークをクリックするとマークが消えます。消えるとそのレイヤーを操作できるようになります。そうしたら左にある「目のマーク」をクリックします。

画像の背景が白からモザイク柄になった状態で保存すると、青い部分と文字だけで背景のない画像が保存できます。
PhotoshopでのGIF画像保存

①色数の少ないロゴやイラストに向いている
②8bitチャンネルまでしか保存できない
③「〇〇.gif」というファイル名になる
GIF形式で保存する時の特徴・ポイントです。
GIF画像で保存する手順

メニューバーの「ファイル」→「別名で保存」をクリック。フォーマットで「CompuServe GIF」を選択します。

選択して「ok」を押すとこんな窓が出ますので、そのまま「ok」を押してください。

「インデックスカラー」という窓が出てくるので、画像のように設定をしてみましょう。
「ディザ」というのは、少ない数の色をうまく並べることで、写真をきれいに見せる(ごまかす)ことです。
GIFには表現できる色数に制限があるので色を並べて視覚的に違う色に見せる技術。例えば、モザイク状に赤と青を並べてそれを縮小すれば紫色に見えるっていうイメージですね。
その並べ方や表現の仕方を自分の作品のイメージに合わせて3種類の中から選択しましょう。
GIFで保存できない時の対処法
GIFで保存しようとした時に保存できない!ということがあります。
おそらく16bitまたは32bitの設定になっている可能性があります。GIFは8bitまでしか扱えない画像形式なので設定をチェックしましょう。

メニューバーの「イメージ」→「モード」から「8bit/チャンネル」にして保存しましょう。
PhotoshopでのPDF保存

①Windows、Mac、スマホなどどんな端末でも閲覧できる
②Photoshopで再編集することができる
③クライアントや仲間にデータを送るならPDFファイル
④「〇〇.pdf」というファイル名になる
PDF形式で保存するときの特徴・ポイントです。
PDFで保存する手順

メニューバーの「ファイル」→「別名で保存」。フォーマットで「Photoshop PDF」を選択しましょう。
「複製を保存」にチェックを入れます。「レイヤー」は後々再編集することがある場合はチェックしておきましょう。そうしたら「OK」をクリック。
PDFの保存設定
PDF保存の詳細設定をしていきます。

「OK」を押すと「Adobe PDFを保存」という窓が出てくるので、画像のように設定してみましょう。
「プリセット」は「高品質印刷」を選択すると綺麗に出力されます。「規格」は基本的に「なし」でおk。「互換性」は「Acrobat5(PDF1.4)」にしておくとより多くの端末で、作ったPDFファイルを見ることができます。
オプションの「Photoshop編集機能を保持」はPDFデータを後でまたPhotoshopで編集するならチェックを入れます。「Web表示用に最適化」にチェックをつけるとブラウザで素早く開くようになります。
設定ができたら左のサイドメニューにある項目を1つずつ設定していきます。

左のメニューの「圧縮」をクリックして圧縮設定画面を開きます。
「オプション」の「ダウンサンプル」のプルダウンメニューをクリックして「ダウンサンプルしない」を選択すると、画質を綺麗なまま維持してくれます。

左のメニューの「出力」をクリックして出力設定画面を開きます。
「カラー変換」はデフォルトでは「変換しない」になっているので、プルダウンメニューをクリックして「出力先に変換」を選択しましょう。
「出力先」は作ったファイルがWeb用なら「作業用 RGB」を選択、印刷物なら「作業用 CMYK」を選びましょう。

その下にある「セキュリティ」をクリックします。ここでは作ったファイルが重要なものであったり、一部にしか公開しないようなもののときに、パスワードを設定することができる設定です。
まとめ
Photoshopでの保存形式についてまとめて説明してきました。それぞれどんな特徴があるのか掴めたでしょうか??
あなたが作った作品をよりよく魅せるためにも、保存するときまで手を抜かないで自分の作品にあった保存形式を選択しましょう!