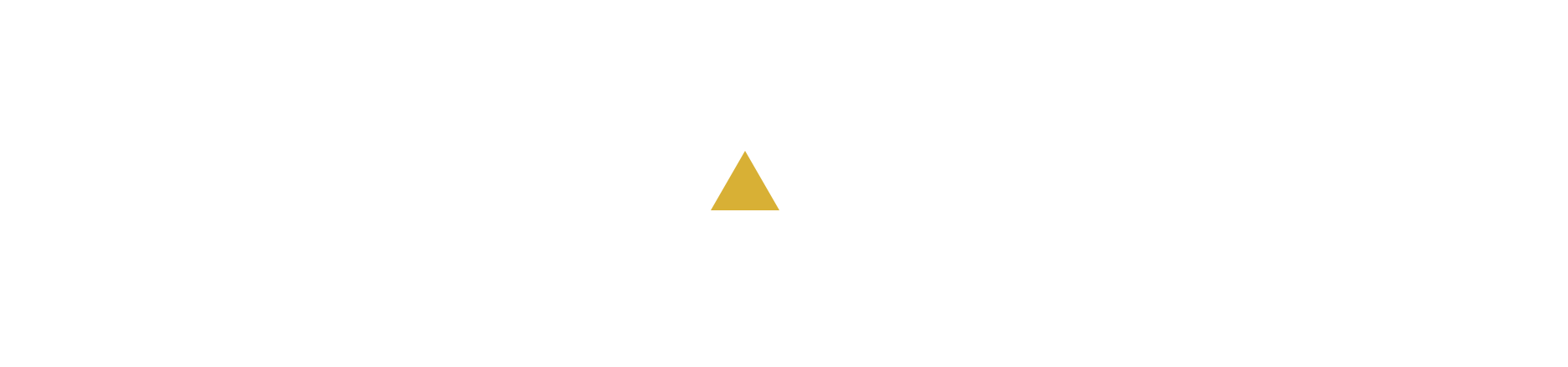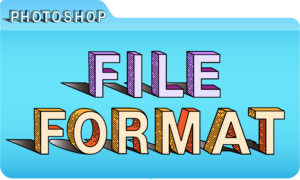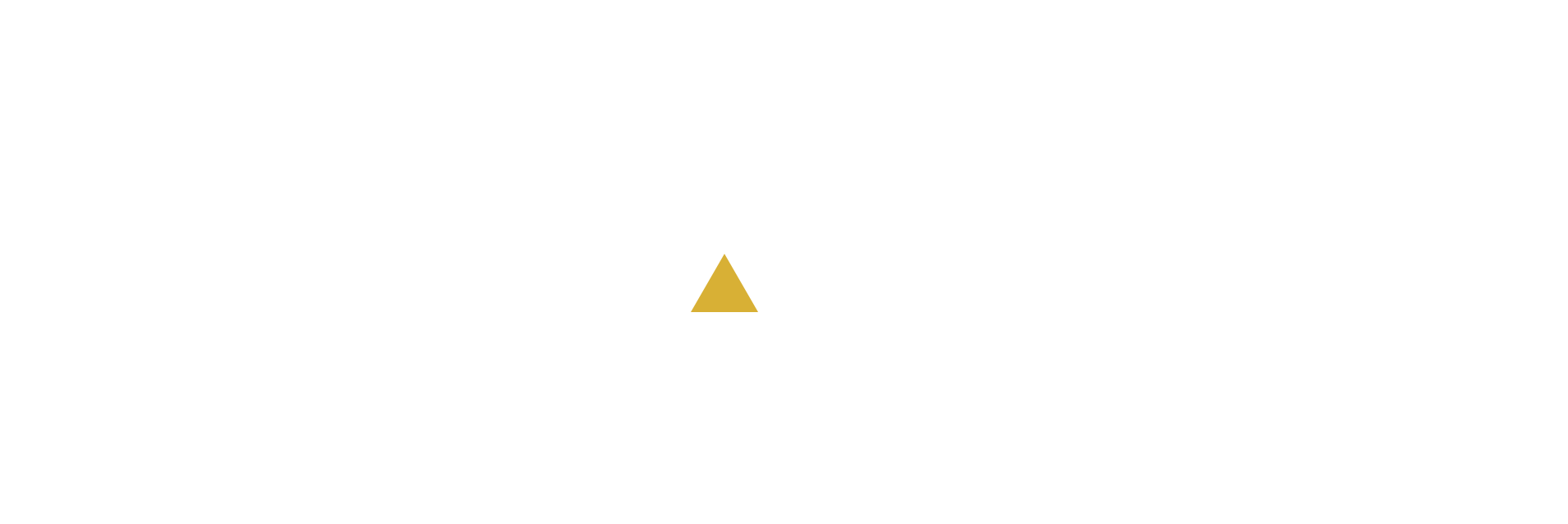こんにちはー!しのこです。
今回は「レイヤーロックの使い方」についてまとめてみました!
「この鍵のマーク、いつ・どんなときに・どうやって使うの?」そう疑問に思っていた人も少なくないですよね。私も初めはそうでした( ´▽`)
そんな疑問をぱあっと晴らして、Photoshopをもっと使いこなしていきましょう!
目次
Photoshopのレイヤーロックとは?
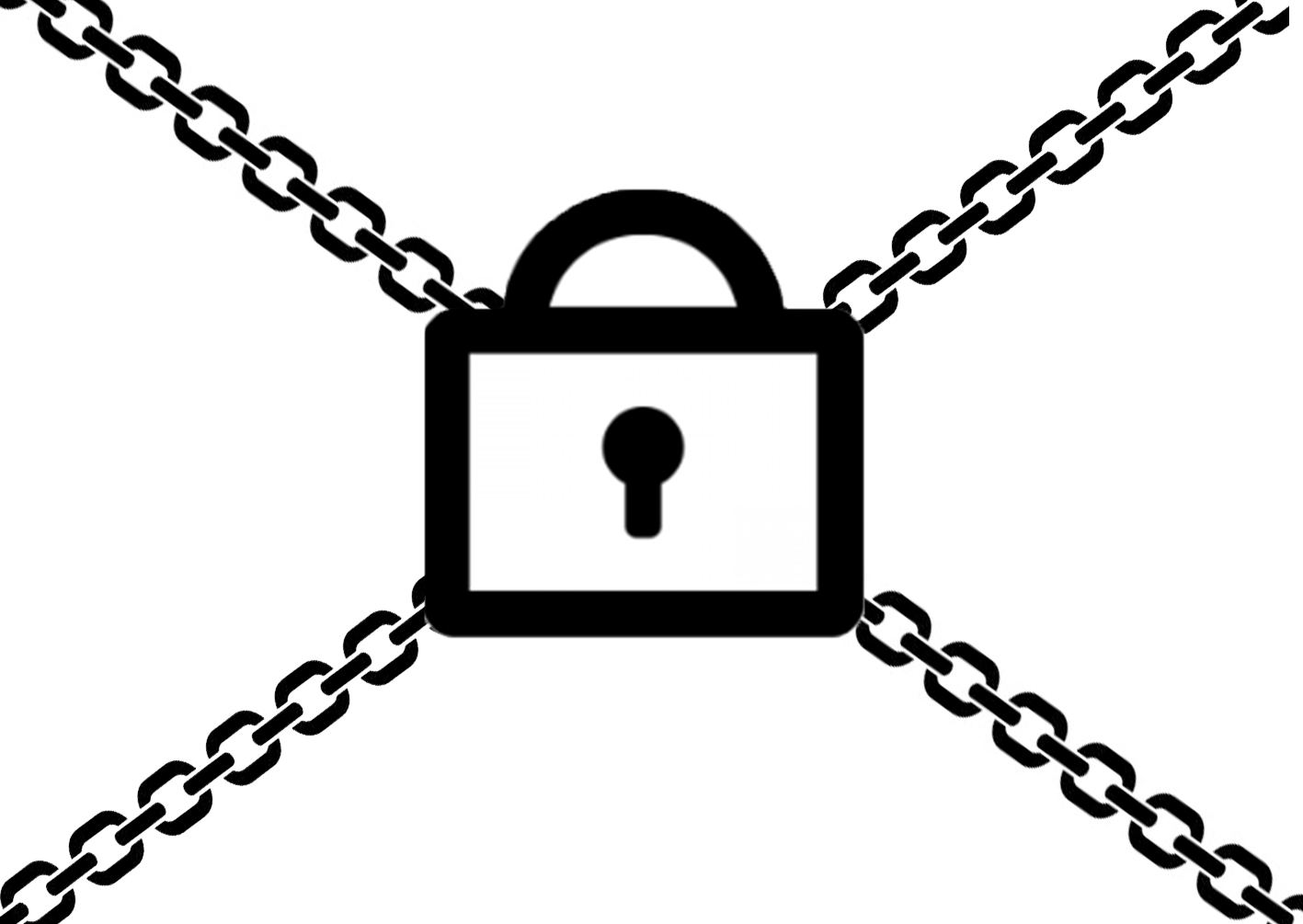
作業を進めてレイヤーがどんどん増えていくと、ごちゃごちゃになり思ってたのと違うレイヤーを選択してて・・・。
「間違レイヤーを消してしまっていた( ; ; )」
「完成していたのに間違えて書き込みして元に戻れない( ; ; )」
「このレイヤーは移動させたくなかった( ; ; )」
うんうん。こんなこと、よくありますよね。
レイヤーのロックは、こういったミスが起きないように、手の加えたくないレイヤーを保護するための機能です。
Photoshopレイヤーロックの種類
この便利なロック機能にはいくつか種類があり、それぞれ保護する対象が違います。自分の保護したいレイヤー、目的に合わせてロックもうまく使いこなしましょう!
「透明ピクセルのロック」「画像ピクセルのロック」「位置をロック」「全てをロック」この4種類に分けられます。それぞれ簡単にどんな特徴があるのか解説しようと思います。
透明ピクセルのロック
レイヤーの透明になっている部分をロックして加工できないようにしてくれます。
この赤い円のレイヤーに「透明ピクセルのロック」をかけた状態でブラシを使って書き込んでみます。

背景レイヤーのロックを解除して非表示にしてみましょう。そうすると白かった背景がグレーのモザイク柄になります。このモザイク柄の部分が透明部分です。
Photoshopを開いて新規作成するときに、背景レイヤーの色をカラーにするか透明にするか選択することもできます。それはお好みで!

「透明ピクセルをロック」した状態で、左図のようなラインをブラシで書いてみます。そうすると白い部分(透明部分)には描けません。
円が書かれている部分以外は透明部分でロックされているので、ブラシで書こうと思っても書き込みができないように保護されています。
画像ピクセルのロック

「画像ピクセルをロック」は描いたオブジェクトのピクセルを全てロックします。
ロックすると、ブラシで書き込む操作ができなくなります。オブジェクトの位置の「移動」や「自由変形」は可能です。
位置をロック

「位置をロック」は位置の移動を禁止するロック機能。自由変形をすることもできません。ブラシでの描画は可能になります。
「画像ピクセルをロック」の機能と真逆ってわけです!これはうまく使いこなせば便利そうですね〜!
レイヤー全てをロック
「レイヤー全てをロック」はその文字通り全て保護されます。どんなアクションを起こすこともできなくなります。
一切手を加えない完成したレイヤーには「全てをロック」で保護しておくといいですね。
Photoshopのレイヤーロックの方法
ロックの方法は簡単です。ロックしたいレイヤーを選択した状態で、目的に合わせてアイコンをクリックするだけ!
複数のレイヤーを一括でロックする方法もあります。原理は普通にロックするのと全く同じです。

レイヤーを複数選択した状態でロックのアイコンをクリックしましょう!複数選択は「shift」を押しながらレイヤーをクリックします。

複数のレイヤーを一括でロックしたい時は、レイヤーを複数選択した状態でロックのアイコンをクリックすればできます。
Photoshopのレイヤーロックの解除方法
ロックの解除は、ロックされているレイヤーを選択して、ロックする時と同じようにアイコンを再度クリックすれば解除されます。
また、「複数のレイヤーロックを一気に解除したい!でもレイヤーが増えすぎてごちゃごちゃで大変だー!!!><」っていう時のために、一括解除する方法を紹介しますね!

まずはレイヤーパネルの「種類」と書いてあるプルダウンメニューを開きます。メニューが出たらその中から「属性」を選択します。

「属性」を選択すると横に「表示」と書いてるプルダウンメニューが出るので、メニューを表示させてその中から「ロック済み」を選択します。

「ロック済み」を選択するとロックされたレイヤーのみが表示されるので、解除したいレイヤーを複数選択してロックする時と同じように鍵マークを再度クリックします。
今回は全てのレイヤーのロックを解除します。

すると画像のような表示になるので、「ロック済み」の所を「表示」に戻してみましょう。

「表示」にすると表示レイヤーの一覧の画面に戻ります。見てみると、ロックされてたレイヤーが一括で解除されています。
わーい!鍵マークがなくなってスッキリ爽快〜!!
まとめ
いかがだったでしょうか?
操作は地味だけど変なミスをおかさないための大切な機能です。うまく機能を使いこなすことで、作業の効率化もできるのでロックの機能をうまく使っていい作品を作っていってくださいね!